
閉じる
LoTW
TQSLのバージョンがv2.0以降の場合にLoTWへ自分のログデータをアップロードする手順を掲載します。
※現在は、日本語にも対応しています。操作性等異なる個所がございますので、下記掲載内容は参考資料程度ということでご了承下さい。
1.アプリケーション(TQSL)をダウンロードしてインストールします。
v2.0からはTQSLとTQSLCertは一つにまとまってTQSLになりました。
2.警告が表示された場合は、YESをクリックして下さい。
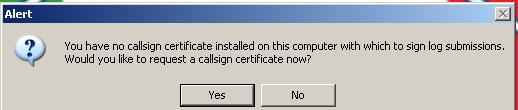
3.誤ってNOをクリックした場合は、Callsign Certificate -> Request Callsign Certificate...と選択します。
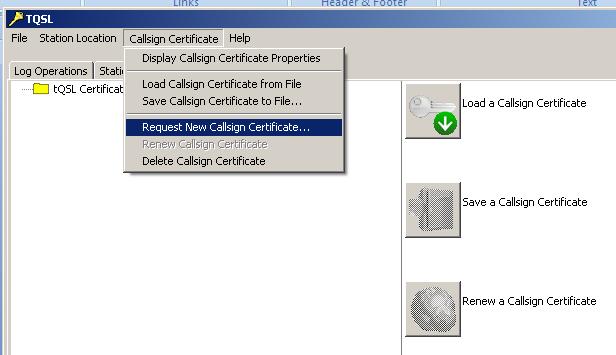
4.コールサインとエンティティ(Japan)を入力します。プライマリーコールサインですからポータブル記号は使えません。古いコールサインや移動運用は後で追加可能です。
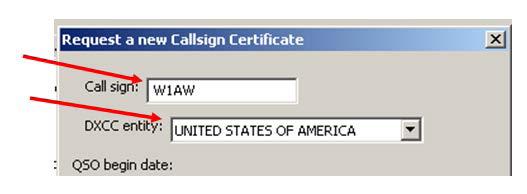
5.QSO日付の範囲を設定します。QSO begin dateは初めて免許された日付です。判明しない場合は一番古いQSO日付ですが、
後で変更が出来ませんので旧コールサインを持ってる人等はご注意下さい。
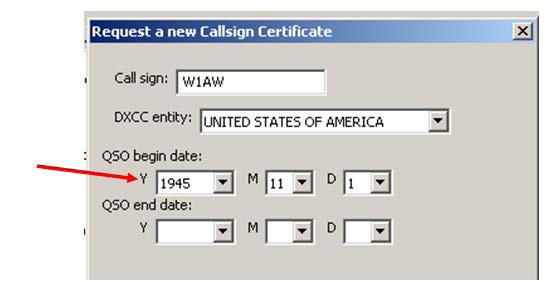
6.QSO end dateはブランクとして下さい。NEXTをクリックします。
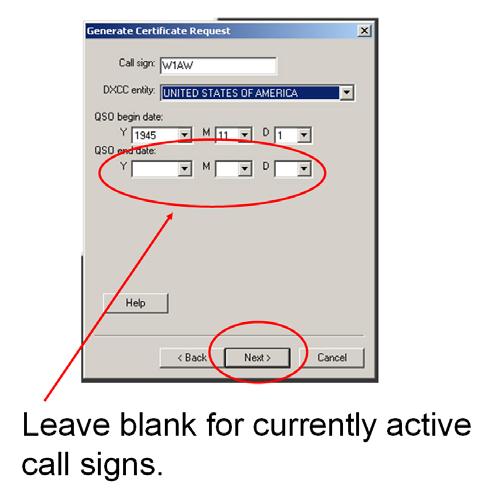
7.名前、住所を入力します。
8.e-mailアドレスを入力します。後日添付ファイルが送られて来ますので、添付ファイルが許可されていることが必要です。NEXTをクリックします。
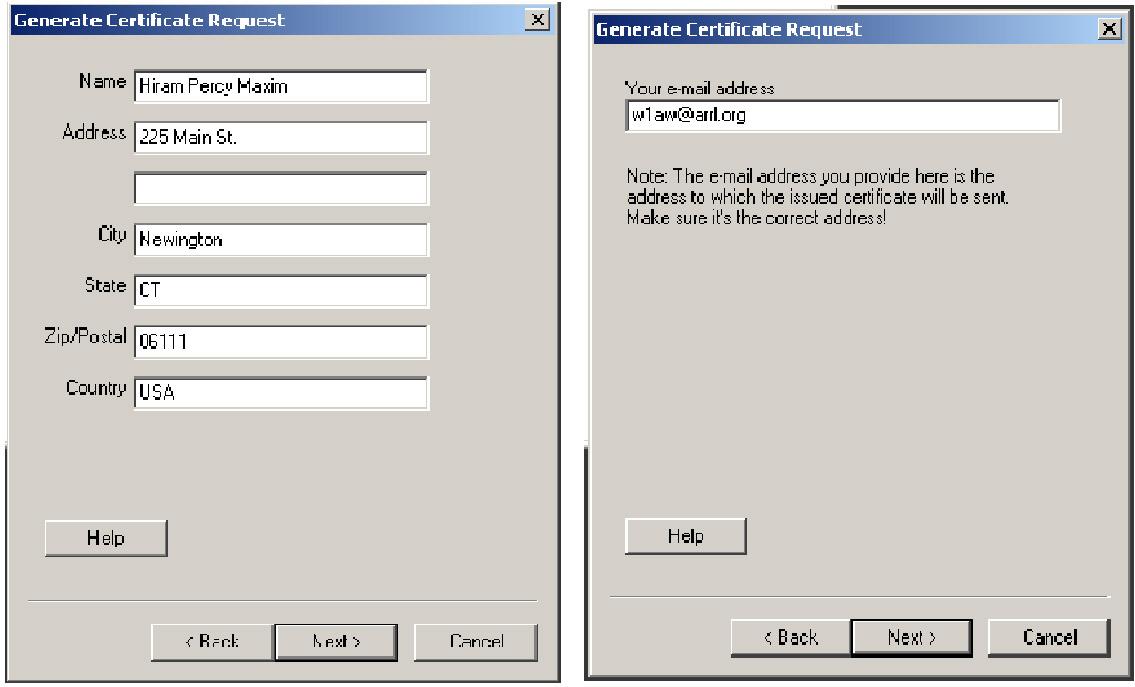
9.パスワードを入力します。パスワードを失念した場合、もう一度最初からやり直す以外ありませんので、ご注意下さい。
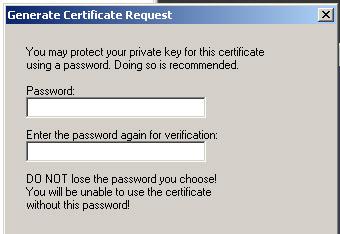
10.リクエストはUnsignedです。
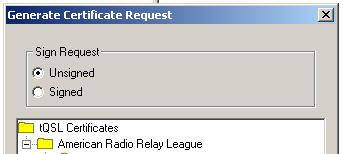
11.以上でPCがインターネットに接続されている場合は、リクエストをLoTWへ送信できます。YESをクリックします。
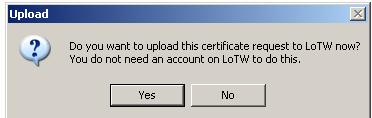
12.送信結果のSTATUS LOGが表示されます。
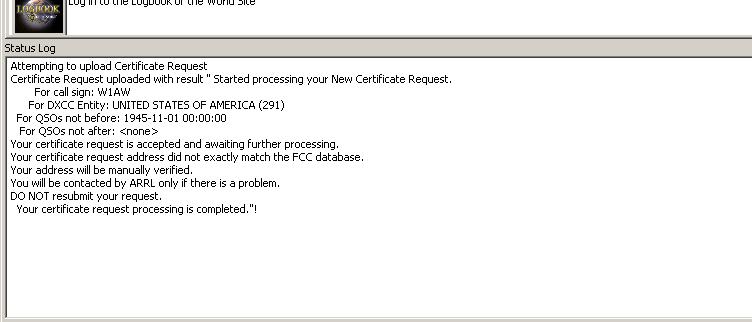
13.全て正常に終了した場合は、TQSL CERT Windowの当該データが”進入禁止”になっています。
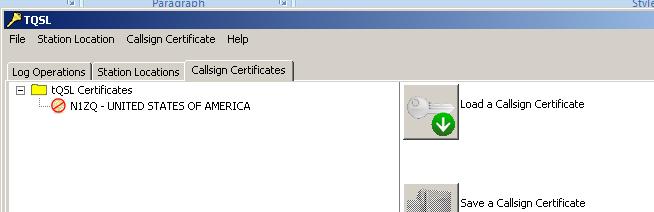
14.無線局免許状のコピーとIDのコピー一つ(運転免許、パスワード etc.)を下記へ郵送します。
Logbook Administration
ARRL
225 Main Streets
Newington
CT 06111
USA
15.後日LoTWよりメールが送られてきます。
1)添付ファイル(TQ6)を適当なフォルダに保存します。
2)同メール中に、ARRLのLoTW用Webサイトにログインする際のUser IDとPasswordがあります。メモしておくなど紛失しないようにして下さい。
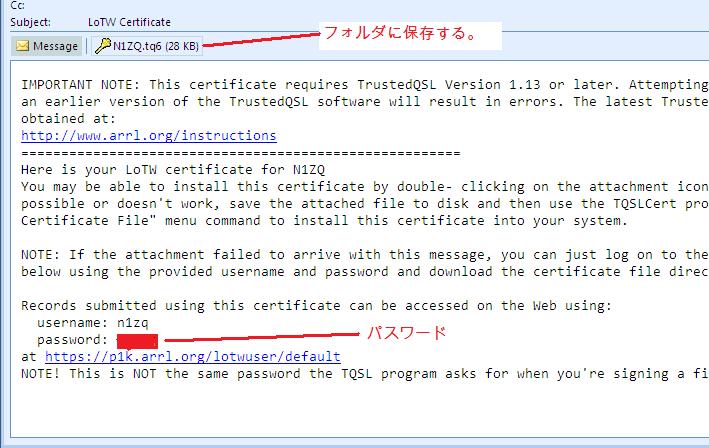
16.TQSLを起動しCallsign Certificates tabを選択します。
17.TQSLを起動時に警告がでた場合はYESをクリックします。
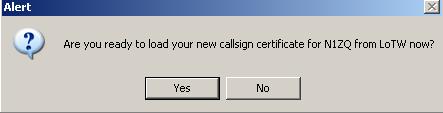
18.当該データを選択してハイライトにし、Load a Callsign Certificateアイコンをクリックします。Select Certificate File ダイアログが表示されます。
19.当該TQ6ファイルを選択してopenボタンをクリックします。
20.インストールダイアログが表示されます。YESボタンをクリックします。
21.インストールが終了したらFINISHをクリックします。
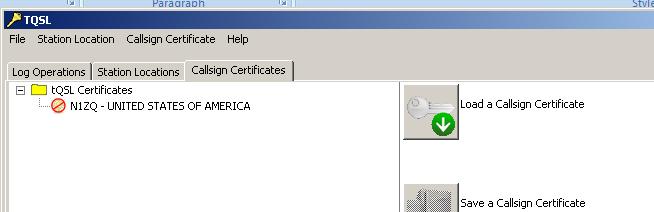
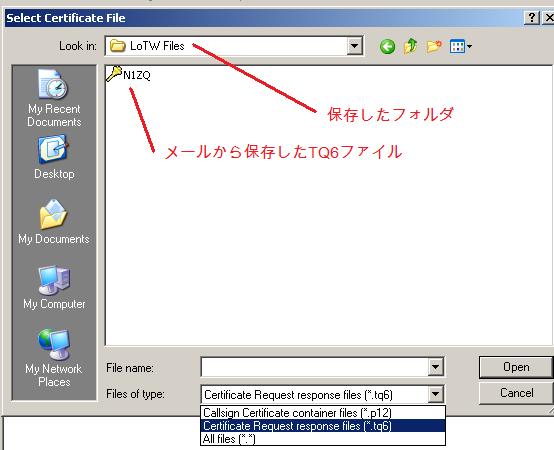
22.Callsign Certificates tabの当該データに黄色いメダルのアイコンが表示されます。
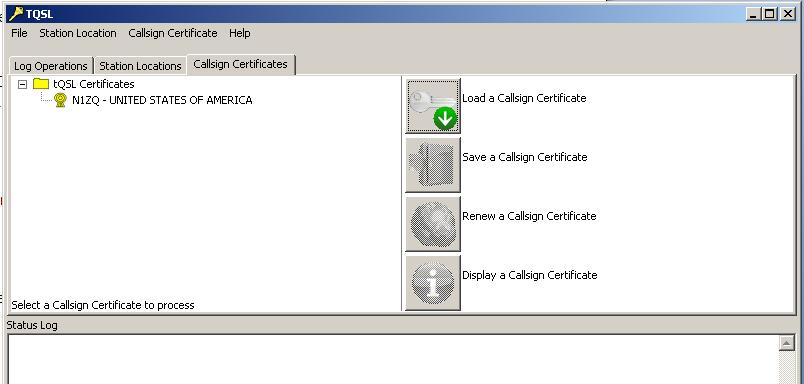
23.TQSLを起動します。
1)Station Locations tabを選択します。
2)Create a new Station Location ボタンをクリックするとAdd Station Location ダイアログが表示されます。
3)Callsign を選択します。
4)DXCC Entitiy を選択します。(Japan)
5)Grid square : グリッドを記入します。
6)ITU Zone: ITUゾーンを記入します。45です。
7)CQ Zone : CQゾーンを記入します。25です。
8)IOTA ID : IOTAを記入します。AS-007(本州)のように、ハイフンを入れます。
6)Nextボタンをクリックします。
7)Station Location Name : 適当に記入します。自分のコールサインで結構です。
8)Finishボタンをクリックします。
※ここまでの操作は一度だけの操作です。以下QSOデータをLoTWへアップロードする手順です。
24.ログファイルのデータをADIF形式に変換します。
1)私が作成した変換ソフト(EXCEL)があります。Q-log用とハムログ用をご用意しております。
2)Q-log用(最新版はver1.13)は、Q-logからエクスポートしたCSVファイルを一度EXCELへ読み込み、
私が作成したEXCELのデータシートに貼り付ける手順となります。
3)ハムログ用(ver1.20)は、ハムログの複数条件検索で出力したテキストファイルを私が
作成したEXCELファイルのコントロールシート中に設定する手順となります。
4)ハムログ用(最新版はver3.00)を使用すれば、ハムログのデータベースから直接ADIF形式のファイル
を作成することが出来るので手間が少なくて済みます。
5)ADIF変換機能付きEXCELソフトは下記からダウンロード下さい。
なお、作者は、このEXCELを使用することによって発生するどのような
事態にも責任を負いません。。
Q-Log用ADIF変換機能付きEXCELファイル (zip) ver1.13
Q-Log用ADIF変換機能付きEXCELファイル (zip) ver1.12
ハムログTHW5用ADIF変換機能付きEXCELファイル (zip) ver.3.10
(EXCELとThdll2vb.dllは同じフォルダに入れて下さい)
ハムログTHW5用ADIF変換機能付きEXCELファイル (zip) ver.2.20
(EXCELとThdll2vb.dllは同じフォルダに入れて下さい)
ハムログTHW5用ADIF変換機能付きEXCELファイル (zip) ver.2.10
(EXCELとThdll2vb.dllは同じフォルダに入れて下さい)
ハムログTHW5用ADIF変換機能付きEXCELファイル (zip) ver.2.00
(EXCELとThdll2vb.dllは同じフォルダに入れて下さい)
ハムログTHW5用ADIF変換機能付きEXCELファイル (zip) ver1.20
ハムログTHW4用ADIF変換機能付きEXCELファイル (zip) ver1.00
25.TQSLを起動します。
1)Log Operations tabを選択します。
2)Sign a log and upload it automatically to LoTW ボタンをクリックします。
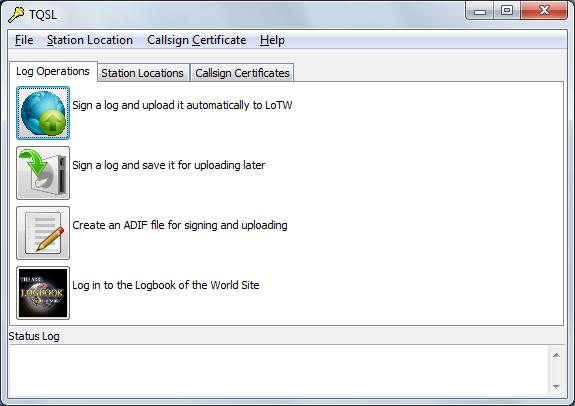
4)作成したADIFファイルを指定しOpenボタンをクリックします。
5)Select Station Location for Signingダイアログが表示されますので、当該データを選択してOKボタンをクリックします。
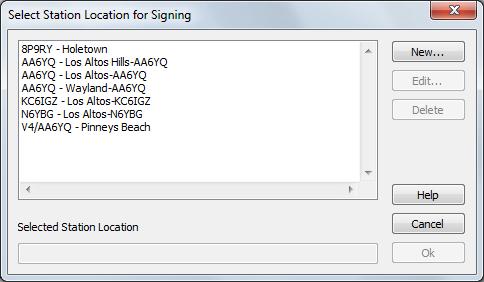
5)QSO end date : 普通は空欄です。
6)Password : 9.で設定したパスワードです。
7)操作を完了すると、tq8ファイルが自動的にLoTWサーバーへ送信されます。
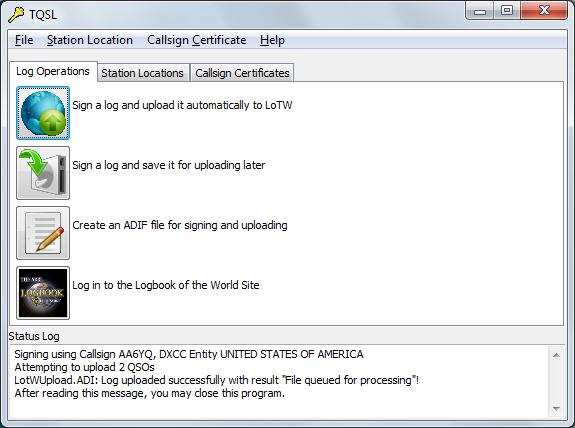
26.有効期限
1)LoTWには有効期限があります。有効期限を確認します。
(1)TQSLを起動します。
(2)Callsign Certificates tabを選択します。
(3)当該データを選択します。
(4)Display the callsign certificates for "当該データ" のアイコンをクリックします。
(5)有効期限に関するウィンドウが開きます。
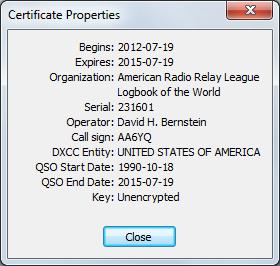
2)Callsign Certificates tabを表示します。当該データのCallsign Certificates を選択してハイライトにします。
3)Renew the callsign certificates for "当該データ"のアイコンをクリックします。
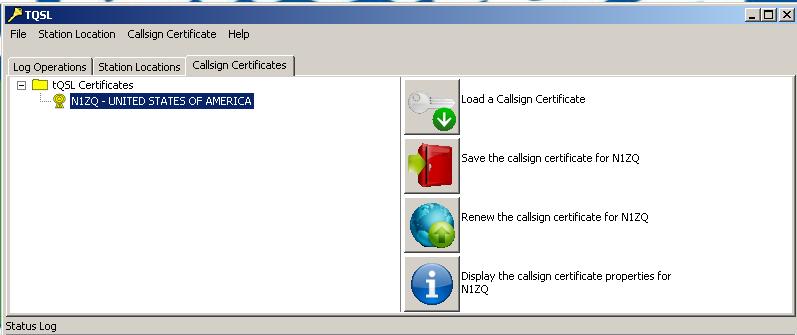
5)以上でPCがインターネットに接続されている場合は、リクエストをLoTWへ送信できます。YESをクリックします。

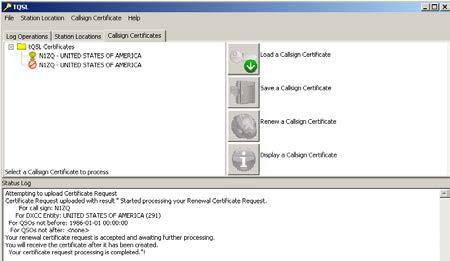
8)TQ6ファイルが送付されて来たら、上記15.〜23.と同じ操作をします。
27.別のパソコンでTQSLを利用する場合。(現用PCをPC1、別のPCをPC2として記述します。)
1)PC1でTQSLを起動します。
2)[File}→{Backup Station Locations, Certificates and Preferences...}と選択します。
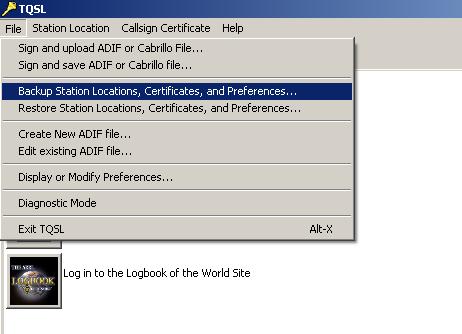
4)保存が終了するとStatus Logが表示されます。
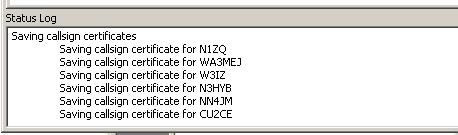
6)PC2でTQSLを起動します。
7)[File}→{Restore Station Locations, Certificates and Preferences...}と選択します。
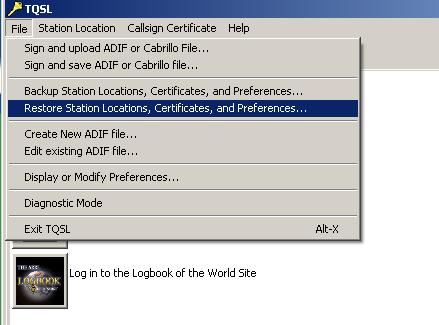
9)復元が終了するとStatus Logが表示されます。
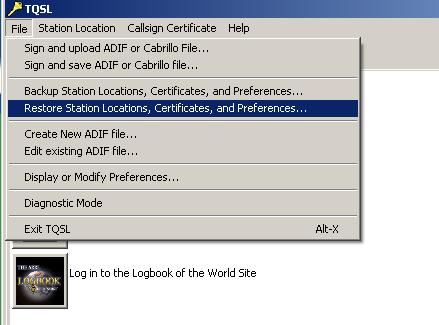
パスワードは、9.に説明したとおりですので、ご注意下さい。
LoTW Reportをハムログに利用する
ハムログのQSOデータを加工してLoTWへアップロードする手段は上記EXCELで可能となりました(現在は、ハムログにもADIFファイルを出力する機能があります)。LoTWへQSOデータを上げると、次々とQSLを受領できるのはいいのですが、そのデータをハムログに反映させるのは手作業となり煩雑です。ところで、LoTWにはQSL受領リストをlotwreport.adiという名前のADIF形式でダウンロードできる機能があります。そこで、このlotwreport.adiからハムログのQSOデータ(Hamlog.hdb)へ情報を更新するEXCELを作ってみました。私も勿論使っていますが、結構便利ですので、ここに公開いたします。なお、言うまでもなくこのプログラムはHamlog.hdbを更新する処理です。処理中に停電等何が起こるか分かりません。くれぐれも処理実行前にHamlog.hdbのバックアップを怠らないようお願いいたします。かなりマニアックな処理ですので、パソコン初心者の方は使わない方がいいかもしれません。(^^;
また、ハムログデータのQTH欄、備考欄にIOTAナンバーを記載していると、集計してワークシートを作成する処理も付けました。ご質問等はメールでのみ受け付けます。QRZ.comに掲載されているJA1CCOのアドレスへお願いいたします。
ハムログTHW5にLoTW Reportを反映するEXCELファイル(取扱説明書無し) (zip) ver. 3.10
ハムログTHW5にLoTW Reportを反映するEXCELファイルの取扱説明書 (zip) ver. 2.10

バックアップをしましょ〜!
ハムログ等アプリケーションのバックアップ機能は、バックアップする場所(フォルダ)を予め決めておき、そこに目的のファイルを上書き保存するのが殆どです。この場合、もし、元のファイルが壊れているのに気付かずにバックアップすると、もう正常なデータはどこにも存在しなくなってしまいます。これを回避するには、バックアップの度にバックアップファイル名を変えます。よく行われるのは、バックアップファイル名に曜日を付加することです。ファイル名を変えたくない場合は、バックアップする場所(フォルダ)を月曜〜日曜の7フォルダ作っておき、今日の曜日のフォルダにバックアップします。こうして毎日バックアップしておけば、もし元のファイルが壊れているのに気付かずに上書き保存しても、最悪1週間前の状態には戻すことができます。(もっとも、1週間気付かずにバックアップし続けたら正常なデータは無くなってしまいますけどね。)さらに、週1回、月1回のバックアップも同様の考え方で、それぞれ1ヶ月分、1年分保存するようにすれば万全です。
もうひとつ。バックアップを元データと同一の記憶装置にするも考えものです。例えばハードディスクは予兆も無く突然クラッシュすることがあります。クラッシュとは、ハードディスクの読込ヘッダーとハードディスクそのものが接触して物理的に壊れてしまうことです。こうなると、バックアップを元データと同じハードディスクに実施していた場合、元データもバックアップデータも無くなってしまうことになります(読込ヘッダーがなく、振動、衝撃に強いSSDでも物理的に壊れる可能性はゼロではありません)。最近は外付けハードディスクやUSBメモリは、大容量のものが安価に販売されていますから、思い切ってこれらをバックアップ用に購入されることをお勧めします。バックアップはデータが無くなって初めてその有り難さを実感します。あなたのパソコンも、つぎに電源を入れた時にブルースクリーンになってしまうかもしれませんよ〜。
まとめ!
●毎日1回はバックアップしましょう。
●バックアップは、元データとは別の外付けメディアにしましょう。