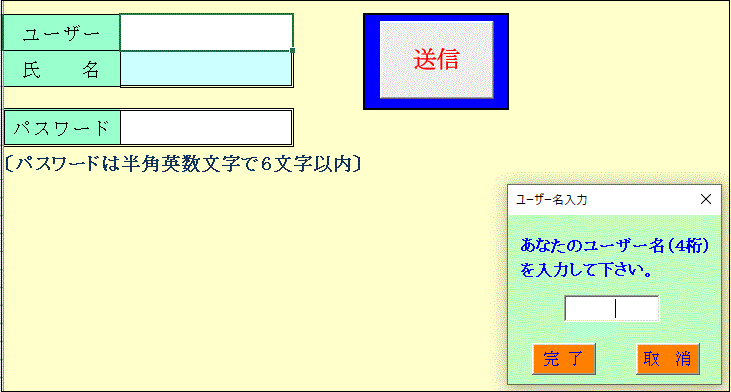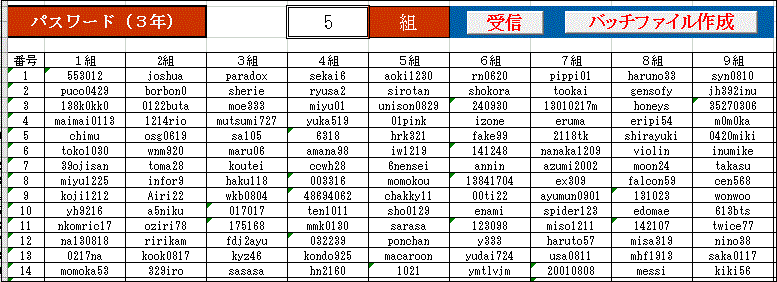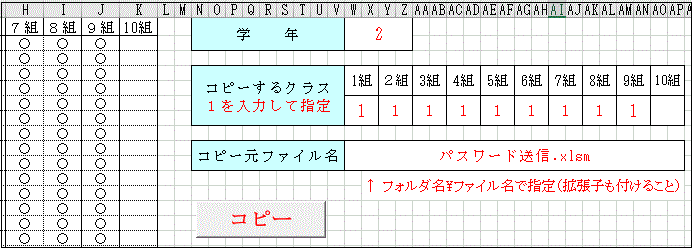
嘆 妛擭傪擖椡偟傑偡
嘇 僐僺乕偡傞慻偵侾傪
丂 擖椡偟傑偡
嘊 僼傽僀儖柤傪擖椡
丂 偟傑偡
嘋 乽僐僺乕乿傪僋儕僢僋
丂 偟傑偡
丂
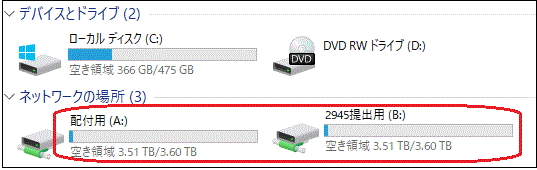
| 乽嫵壢忣曬乿僼僅儖僟撪丂 | |||
| 丒 乽採弌梡乿僼僅儖僟 | 惗搆慡堳暘偺採弌梡僼僅儖僟偑娷傑傟偰偄傑偡 | ||
| 丒 乽攝晅梡乿僼僅儖僟 丂 |
僷僗儚乕僪憲怣.倶倢倱倣偑娷傑傟偰傑偡 乮僷僗儚乕僪憲怣.倶倢倱倣偱惗搆偵僷僗儚乕僪傪憲怣偝偣傑偡乯 |
||
| 丒 乽昡壙梡乿僼僅儖僟 丂 |
惗搆慡堳暘偺乽僷僗儚乕僪庴怣乿僼僅儖僟偑娷傑傟偰偄傑偡 乮乽僷僗儚乕僪庴怣乿僼僅儖僟偵憲怣偟偨僷僗儚乕僪傪曐懚偟傑偡乯 |
||
| 丒 乽愝掕梡乿僼僅儖僟 丂 |
惗搆慡堳暘偺弶婜僷僗儚乕僪偺僶僢僠僼傽僀儖偑娷傑傟偰偄傑偡 乮弶婜僷僗儚乕僪偼儐乕僓乕俬俢係寘偲摨偠偵偟偰偁傝傑偡乯 |
||
| 丒 乽忣曬壽戣乿僼僅儖僟 丂 丂 丂 |
奐巒丒廔椆丒僔儍僢僩僟僂儞偺奺僶僢僠僼傽僀儖偑娷傑傟偰偄傑偡 乮奐巒.倐倎倲偼忋恾偺愒榞撪傪俹俠偵昞帵偡傞僶僢僠僼傽僀儖偱偡乯 乮廔椆.倐倎倲偼俹俠偐傜儘僌僆僼偡傞僶僢僠僼傽僀儖偱偡乯 乮僔儍僢僩僟僂儞.倐倎倲偼俹俠偺揹尮傪愗傞僶僢僠僼傽僀儖偱偡乯 |
||
| 乽幚廗壽戣僼僅儖僟丒僼傽僀儖偺僐僺乕偲嶍彍乿僼僅儖僟撪 | |||
| 丒 巜掕僼傽僀儖僐僺乕.倶倢倱倣 丒 巜掕僼僅儖僟僐僺乕.倶倢倱倣 丒 巜掕僼傽僀儖嶍彍.倶倢倱倣 丒 巜掕僼僅儖僟嶍彍.倶倢倱倣 |
乽攝晅梡乿僼僅儖僟撪偺巜掕僼傽僀儖傪堦惸偵攝怣偱偒傑偡 乽攝晅梡乿僼僅儖僟撪偺巜掕僼僅儖僟傪堦惸偵攝怣偱偒傑偡 乽採弌梡乿僼僅儖僟撪偺巜掕僼傽僀儖傪堦惸偵嶍彍偱偒傑偡 乽採弌梡乿僼僅儖僟撪偺巜掕僼僅儖僟傪堦惸偵嶍彍偱偒傑偡 |
||
| 乽惗搆梡俹俠偺俠僪儔僀僽偵僐僺乕乿僼僅儖僟撪 | |||
| 丒 ad_rename.vbs | 俙偺僪儔僀僽柤乽攝晅梡乿偵僒乕僶乕柤傪昞帵偝偣側偄偨傔偺僗僋儕僾僩 | ||
| 丒 bd_rename.vbs | 俛偺僪儔僀僽柤乽採弌梡乿偵僒乕僶乕柤傪昞帵偝偣側偄偨傔偺僗僋儕僾僩 | ||
| 僷僗儚乕僪庴怣.倶倢倱倣 | |||
| 丒 奺惗搆偑乽僷僗儚乕僪憲怣.倶倢倱倣乿偱憲怣偟乮昡壙梡乿僼僅儖僟撪偺乯乽僷僗儚乕僪庴怣乿僼僅儖僟偵曐懚偝傟偨 丂僷僗儚乕僪傪撉傒庢傝丄僔乕僩偵昞帵偟傑偡 丒 傑偨丄撉傒庢偭偨僷僗儚乕僪偐傜僶僢僠僼傽僀儖傪嶌惉偟乽愝掕梡乿僼僅儖僟偵憲怣偟傑偡 丒 僷僗儚乕僪傪朰傟偰偟傑偭偨惗搆偵丄愝掕偟偨僷僗儚乕僪傪嫵偊偰偁偘傞嵺偵傕棙梡偟傑偡 |
|||
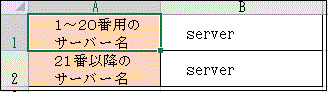
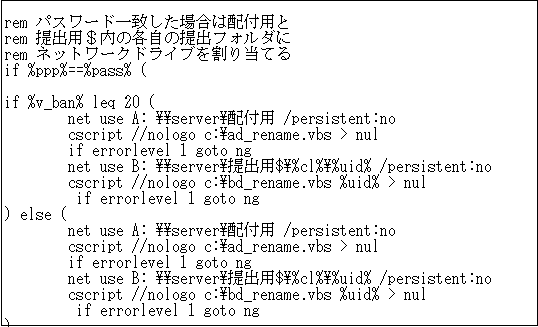
|
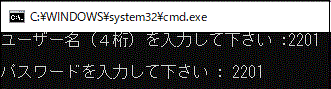
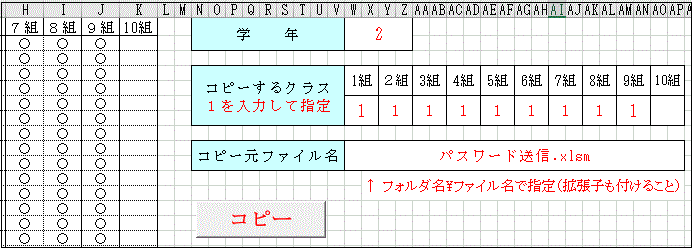 |
嘆 妛擭傪擖椡偟傑偡 嘇 僐僺乕偡傞慻偵侾傪 丂 擖椡偟傑偡 嘊 僼傽僀儖柤傪擖椡 丂 偟傑偡 嘋 乽僐僺乕乿傪僋儕僢僋 丂 偟傑偡 丂 |